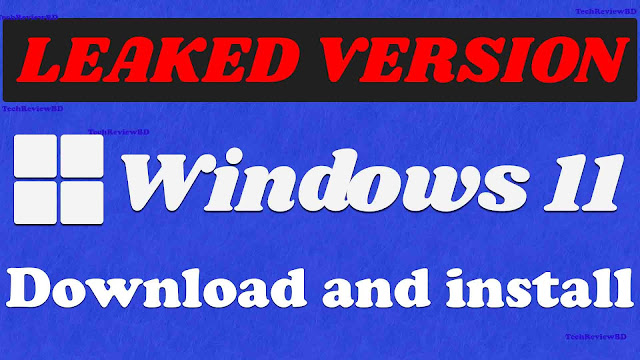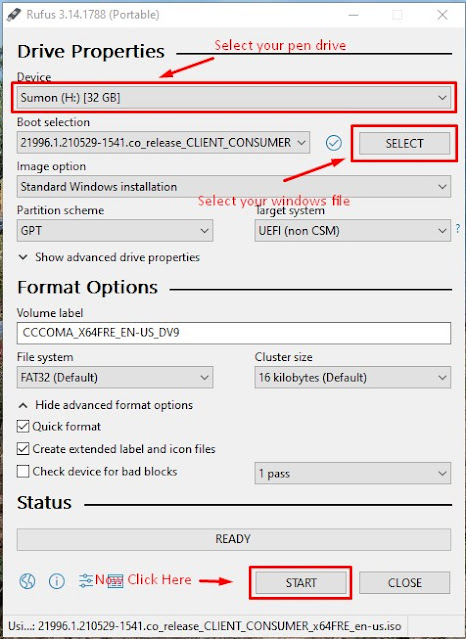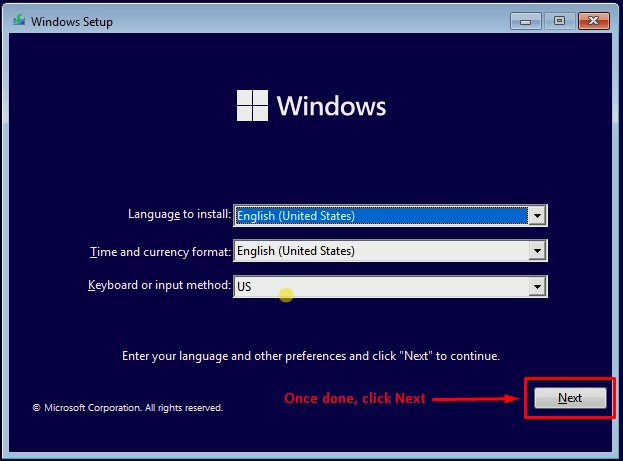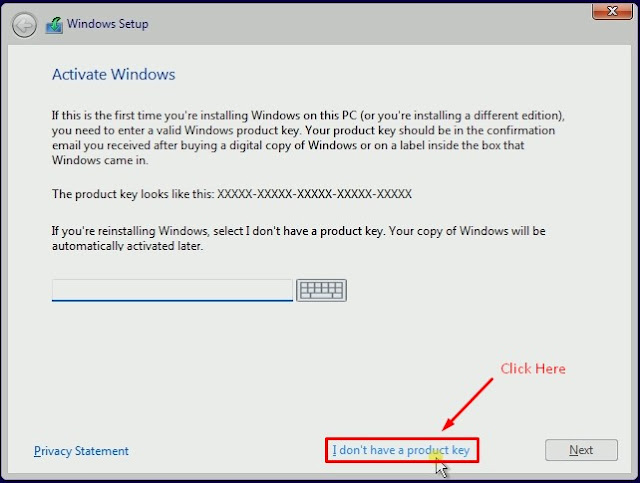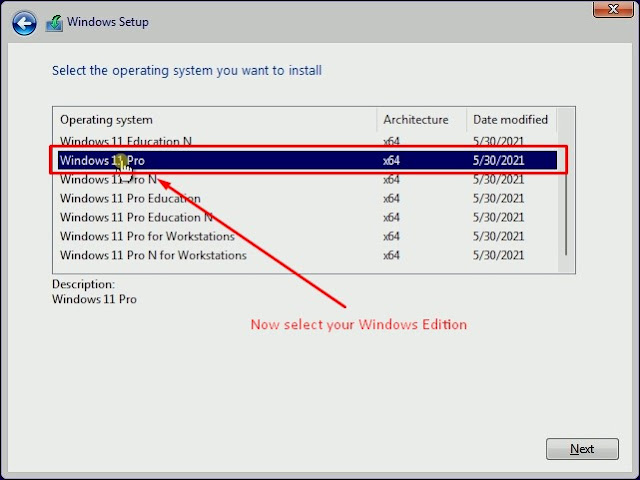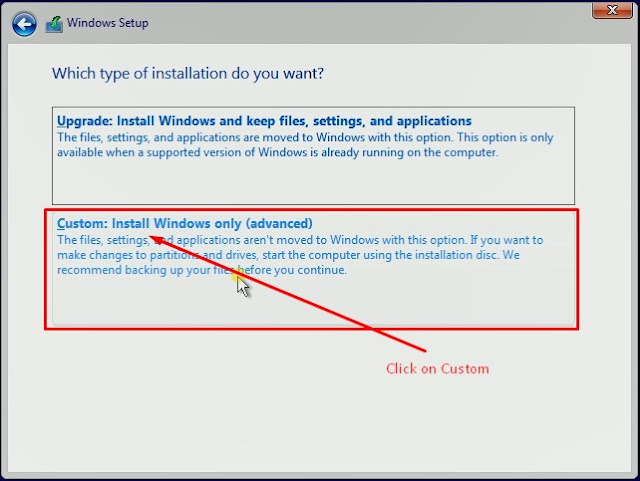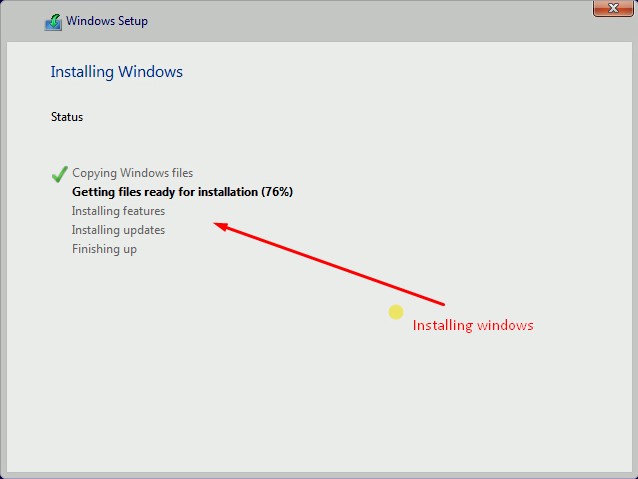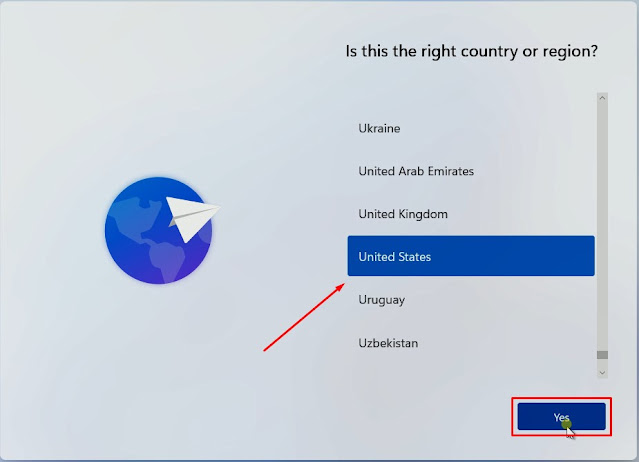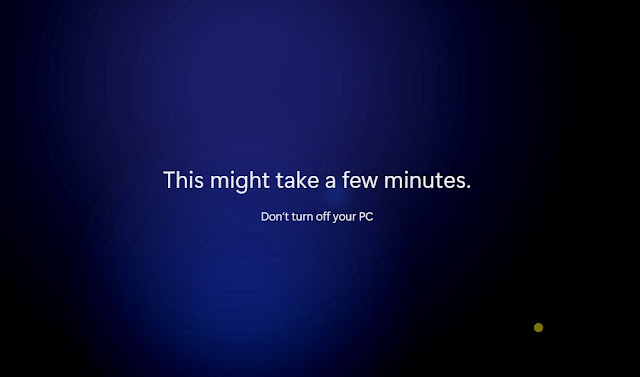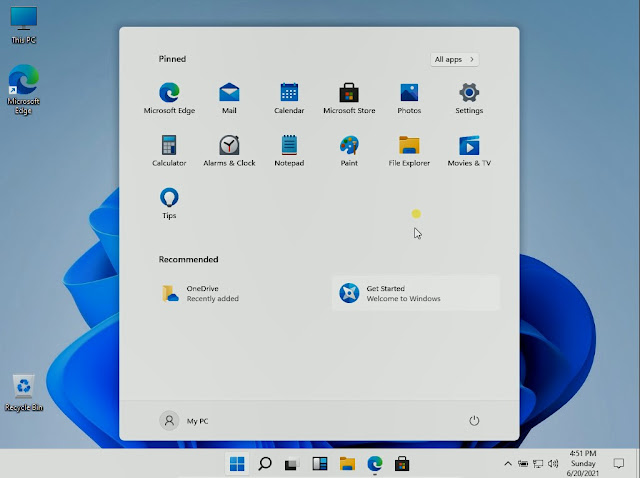How to Download and install windows 11 using Rufus:
Microsoft is preparing to launch their new version of windows 11, Before Microsoft launch Windows 11 in an official event it got leaked by some Chinese blog, therefore we got the leaked version of windows 11 in our hands with the full features of windows 11 stable version. And we can install it on our Laptop/PC, and use windows 11 with all its features working perfectly.
{tocify} $title={Post Contents}
If we compare windows 11 to the previous windows 10, then windows 11 comes with many new features, like a new UI design, beautiful looking wallpapers, icons with rounded corners, you will get a new option to add widgets to your desktop, and its start panel now resembles like mac OS. With these advanced features of windows 11, any user will be satisfied.
Just like me, you are also excited about windows 11, and you also want to install windows 11 on your PC/Laptop. But unlike Windows 10 you can’t just buy windows 11 in computer shops and install it on your pc or laptop. You need to create a windows 11 bootable USB drive using Windows 11 image file. You need to download Windows 11 ISO file in order to create a bootable USB drive. But you don’t know How to create a windows 11 bootable USB drive. You can use Rufus to create a bootable window 11 USB drive.
“You can find all the download links at the bottom of this article”
Warning: Please take note that, this ISO build of Windows 11 doesn’t come from an official source, so it may contain a bug or it could make your pc or laptop unstable. So use this ISO at your own risk.
Also read, Windows 11 official release date and upcoming features
Before installing Windows 11, please backup your important files and documents.
Creating a Bootable USB Drive
In order to install windows 11, you need to have installation media. You need to have a pen drive where you can flash windows 11. To create a bootable Windows 11 USB drive please follow the instructions below step by step.
Step 1: First, you need to download and install Rufus on your laptop or pc. And open your Rufus application
Step 2: Now you need to click on the select button and chose the Windows 11 ISO file that you previously downloaded.
Step 3: Once you have selected your Windows 11 ISO file, select your inserted pen drive under the Device option.
Final Step: Ok you have done your preparation, now click on the Start button to create a bootable USB drive.
How to Install Windows 11 on your PC/Laptop
After creating a windows 11 bootable USB drive, just insert it into your pc or laptop, and you need to follow some simple steps to install windows 11 on your pc or laptop
Step 1: First you need to restart your computer and click your boot key continuously to start your computer in boot mode ( boot key examples: F9, F10, F12, Esc, Delete, etc.)
Step 2: Now on the boot screen, you will see various boot options, just select Boot from USB Drive.
Step 3: Now you will see a window asking you to select your language, your time zone, and your keyboard, after you are done choosing your language, time zone, and keyboard, just click the Next button.
Step 4: On the next window you will see the install option, just click Install Now.
Step 5: Now you will see a window asking for your product key, just click I don’t have a product key.
Step 6: After that, you need to select your windows edition and click Next.
Step 7: On the next page you will see two options ‘Upgrade and Custom’, you need to select custom.
Step 8: After that, you will need to select a storage partition to install your windows 11, once you are done, click the Next button.
Step 9: Now you need to wait for some time until your windows 11 finishes the installation process.
Step 10: After completing, your pc will restart. Now you need to finish your windows 11 OOBE on-screen Setup process.
Final Step: Once you are done setting up your windows 11, it will take a few minutes to complete the changes you made. After that, it will take you directly to the Windows 11 desktop.
Ok, you are done installing windows 11 on your computer. This is how you can download and install windows 11 on your computer using a bootable USB drive.
Download Links:
Rufus: {getButton} $text={Download} $icon={download} $color={Hex Color}{getButton} $text={Download Portable Version} $icon={download} $color={Hex Color}
Windows 11 ISO: Unavailable ( Sorry, we will update the download link soon)
Thank you for reading this article till the end. I hope this helped you guys a lot about how to install windows 11 using a bootable USB drive. If you have any more questions, you can let us know in the comment box or you can Contact US using your email at techreviewbd@hotmail.com.