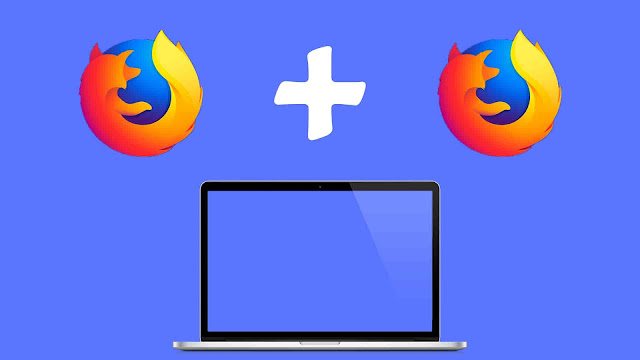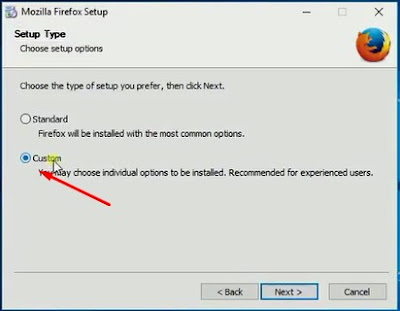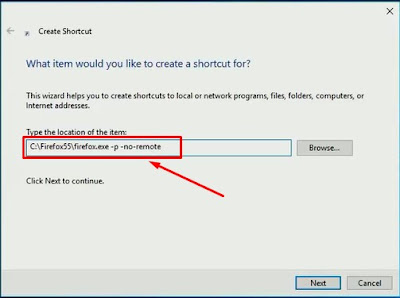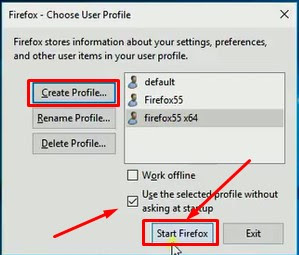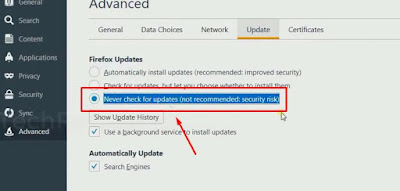How to install 2 different versions of Firefox on the same computer
Sometimes we need multiple browsers to get our work done. In this case, we can download and install two different browsers, like Mozilla Firefox and Google Chrome. But if you want to install two different versions of Firefox on your computer, then you came to the right place.
In this article, I am going to teach you guys, how to install 2 different versions of Firefox on the same computer with a few simple steps.
Before starting this tutorial, you need to download 2 different versions of Firefox on your computer. You can download any version of Firefox to your liking. In my opinion, download the latest version of Firefox and a version lower from that.
After downloading these 2 versions of Firefox, you need to install 1 Firefox normally on your computer before installing the other version. If you already have Firefox installed on your computer, then you can skip this step and go straight to installing the 2nd Firefox.
Install Another version of Firefox on your computer
Step 1: Run Firefox setup file, now you will see two setup options, Standard and Custom. You need to select Custom and click Next.
Step 2: On the next page you will see the option to choose Installing Location of this Firefox. Click Browse, and create another folder in your C drive to install this Firefox. I will create a Folder named Firefox2 in my C Drive to install this version of Firefox. Now click OK, and click Next.
Step 3: On the next page you will see the options to create shortcuts for your desktop and your start menu, you need to uncheck these two boxes because we will create the shortcut of this version of Firefox manually. Click Next.
Step 4: On this page you will see the option to install, if you completed the previous instructions, then you just need to click Install.
Step 5: After you finish installing the Firefox, uncheck Launch Firefox Now option and click Finish.
Step 6: Now go to your Desktop, then Right Click on your Mouse, go to new, and Select Create a Shortcut.
Step 7: After that, click Browse and go to the folder in your C Drive that you previously created for the second version of your Firefox. And select the Firefox launch file, Click Ok to confirm.
Step 8: You need to write a code beside your firefox.exe shortcut. ( firefox.exe -p -no-remote ). And now click next and rename your shortcut to Firefox2 and Click Finish.
Step 9: Launch Firefox2, now you will see the option to create a user profile for your Firefox2. You need to create a profile for Firefox2, now turn off your internet connection ( Note: because if you don’t turn off your internet connection then your Firefox will start to update automatically ) and Click Start Firefox ( Note: You also need to select Use the selected profile without asking at startup )
Step 10: After Starting your Firefox2, you need to turn off your automatic update feature from the Firefox Settings.
Alright, everyone, you are done installing 2 different versions of Firefox on your computer at the same time. Now you can get your work done faster by launching 2 different versions of Firefox at the same time on the same computer.
Download Links:
Download Latest Firefox: {getButton} $text={Download} $icon={download} $color={Hex Color}
Firefox 61.0 : {getButton} $text={Download} $icon={download} $color={Hex Color}
Firefox 55.0: {getButton} $text={Download} $icon={download} $color={Hex Color}
I hope this method will work for you guys, If it doesn’t work for you then you can leave a comment below, I will try to solve your problem. And if you have any more question about this topic, you can Contact US.